What Are LUTs And How To Use Them In Premiere Pro | Complete Guide
- Ankit Garg

- Nov 9, 2021
- 5 min read
Updated: Apr 10, 2022

Color Grading is essential in Post Processing part of Video Editing and sometimes it can become an easy yet time consuming thing to do. Color Grading in editing software consists of dialing values of Hue & Saturation, Contrast, Exposure, Temperature, Shadows and Highlights. Balancing these values to get a satisfying result is important and to deal with time constraints that comes up with a Project, LUTs are being used as a time saving method.
LUTs comes either as a single file, or under a package of presets. Color Grading is one of the part in post processing, that turns an ordinary video footage to a whole new level. There are lots of questions that comes in the mind of a newbie while working in color grading of a footage. Few of these questions are about LUTs. What are LUTs? What does LUT stands for Premiere Pro? Why use LUTs? What are the types of LUTs? How to install LUTs? How to use LUTs?
Well in this article, we are going to discuss about different aspects of LUTs and its usability in Adobe Premiere Pro
Also Read: 12 Smooth Transitions Pack For Premiere Pro
What Are LUTs?
So, what are LUTs? LUT stands for Look Up Table. LUTs are filter used to manipulate Hue, Saturation and contrast, or completely change the Color of a clip. LUTs are used as a post production process in color grading to transform the color input values of a footage. In simple words, LUTs are Color presets made to change the look and style of a clip by just using a file.

Color grading is a time-consuming part of the post-production process, that's why some Filmmakers and Videographers rely on a look-up table, or LUT.
Also Read: 10 Best Photoshop Plugins To Use In 2022
A LUT is a feature that lets Filmmakers and Editors save particular Color Grades as a Template, which later can be used by anyone to give their videos the same look with less hassle in just a minutes of work. Think of a LUT as a color preset that a filmmaker can readily turn to when working on a project.
Why Use LUTs In Your Project?
Editing your own clips is fun when you know there is no time constraint or limitation on when to submit the output file. That makes Color Grading a small part to deal with. Just a few clicks and bumps of Exposure and Contrast, you are good to go.
When it comes to work on a client's project with a strict deadline to follow, a bad Color Grading could result in a negative impression of your work even though everything from Sound to Video Effects is top notch and done well.

Your final output with a specified Color scheme can set right mood and gives a vibe to the Video but that sometimes can be a tricky part to deal with. That's why some Designers use LUTs made by them or something that's already been available on internet, ready to install and use.
Also Read: 10 Must Have Plugins To Use In Photoshop
LUTs can save time and a lot of hustle as they are simply just Presets for the Color Grading Section.
LUTs can easily be edited with the ability to adjust the intensity of a particular profile like a regular Color Panel.
Types Of LUTs In Premiere PRO

There are two types on LUTs in Premiere Pro: Input LUT and Looks.
Input LUT:
An Input LUT in Premiere Pro interprets footage. This LUT gives your footage a more standardized look. It is applied on flat log footage to enhance and color correct footage.
Looks:
A Look is a LUT designed to change the appearance and color style of a clip. Looks are used to push your Standard look towards Creative looks. Apply looks to make your video look like a professionally shot film.
How To Install LUTs In Premiere PRO?
Premiere PRO uses .CUBE Extension file in it's LUT Panel. You can find these LUTs from sites like Cinecom.net, Rocketstock.com, Premiumbeat.com and Motionarray.com. You can install LUTs in Premiere Pro LUT folder which is located in C:\Program Files\Adobe\Common
Also Read: 48 Best Websites For Free Design Resources
To Install Input LUTs and Looks in your Premiere PRO Project, Follow these Steps:
Method 1:
Step 1:
On a Mac, Navigate to /Library/Application Support/Adobe/Common
On a PC, Navigate to C:\Program Files\Adobe\Common
Step 2:
In 'Common' Folder, Create a New Folder called 'LUTs'.
Within that Folder, Create Two New Folders called “Creative” and “Technical”.
Step 3:
Copy the LUTs to the “Creative” folder. (If you have any technical LUTs such as a Log to Rec.709 conversion, you can copy it to the “Technical” folder)
Step 4:
Restart Adobe Premiere Pro. Your LUTs will be loaded into the Lumetri color panel for color grading.

Method 2:
This method is quite easier. Simply click on 'Browse' option next to INPUT LUT and LOOK, select your LUT file and it will now show up in the Section. Just click on any of the installed looks and you are good to go

The process of installing LUTs and Looks using color panel is similar in Premiere Pro.
How To Apply LUTs In Premiere PRO Project?
Applying a LUT is the most simple thing to do in Premiere Pro and it doesn't even require drag and drop in order to do that. Follow these steps to install LUTs in your project:
1. Select A Clip In The Timeline
Click and select the clip in your timeline you want your LUT to be applied on.

NOTE: You can apply LUT to your entire project by Selecting all the footages or by nesting.
2. Selecting LUT
While the clip is selected, head over to color panel. In the basic correction tab, click on the list next to INPUT LUT. Click on any LUT that you want to apply and it's done.

3. Result
Before and after applying a LUT in a footage.

The result is not significantly different but it depends on the LUT you've applied. You can always adjust the color grading if something seems missing.
How To Adjust The Intensity Of LUTs In Premiere Pro?
Well there are no such adjustments you can make in a particular LUT or Look and there's no need to adjust them. However, you can adjust it's intensity which basically is the opacity of the LUT that applied and there are still options to color grade your entire footage after applying the LUT.
The whole color panel of Premiere Pro is filled with all the necessary color grading tools required to tweak your footage. Exploring them can give you some insights on how they work.
There are some pre installed LUTs available in Premiere PRO which you can use first to have an idea on how these LUT works to later use paid or free to use Color Grading profiles.
Where To Get Download Free And Paid LUTs For Premiere Pro?
LUTs for Premiere Pro and other video editing software are easily available online. You can use pre installed LUTs or create one by yourself. You can download free or paid LUTs for Premiere Pro from sites like Rocketstock, Premiumbeat, Motionarray, Filtergrade, Colorgradingcentral and JustinOdisho.





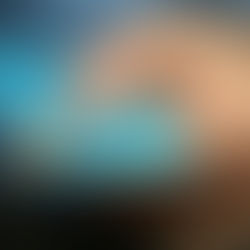

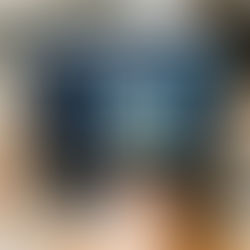









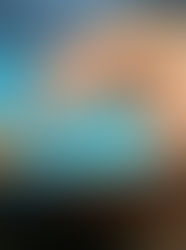











geometry dash online is a challenging yet fun game for players who enjoy platformers and rhythm-based games. Players looking for a demanding yet fun smartphone game love this one because of its easy-to-use controls, difficult stages, and catchy soundtrack.