5 Best Ways to Fix Common Chrome Errors
- isabellawat99
- Nov 13, 2024
- 3 min read
Google Chrome is one of the most popular web browsers, but like any software, it occasionally encounters errors that can disrupt your browsing experience.
Common issues include slow loading times, crashing tabs, and unresponsive pages. Here are the top five ways to fix common Chrome errors and optimize your browsing experience.
1. Clear Cache and Cookies
Over time, Chrome’s cache and cookies accumulate, which can slow down the browser or cause errors when loading specific websites. Clearing these can often resolve issues and improve performance.
How to Clear Cache and Cookies:
Open Chrome and click on the three dots in the top-right corner.
Go to “More tools” and select “Clear browsing data.”
Choose a time range (like “Last 24 hours” or “All time”) and check the boxes for “Cookies and other site data” and “Cached images and files.”
Click “Clear data.”
Clearing cache and cookies helps by removing outdated files, allowing Chrome to load pages with the latest content.
2. Disable Extensions
Extensions add functionality to Chrome, but they can also conflict with each other or with websites, leading to errors or slow performance. If Chrome is acting up, try disabling extensions to see if one of them is the culprit.
How to Disable Extensions:
Open Chrome and go to “Settings” (three dots in the top-right corner).
Click “Extensions” in the left-hand menu.
Toggle off extensions one by one to determine if any are causing issues.
Disabling unused or conflicting extensions can often resolve problems, especially if Chrome crashes or slows down frequently.
3. Update Chrome
Running an outdated version of Chrome can lead to compatibility issues with websites, especially if they use new features that require the latest browser version.
Chrome updates automatically, but if an update is pending, it’s a good idea to manually check for and install it.
How to Update Chrome:
Click the three dots in the top-right corner of Chrome.
Go to “Help” and select “About Google Chrome.”
Chrome will automatically check for updates and prompt you to restart if one is available.
Updating Chrome ensures that you have the latest bug fixes and security patches, reducing the risk of errors.
4. Reset Chrome Settings
If Chrome is still giving you trouble, resetting it to its default settings can help clear any custom settings or configurations that may be causing the issue. Resetting won’t delete your bookmarks or saved passwords, but it will disable extensions and clear your startup page, search engine, and pinned tabs.
How to Reset Chrome Settings:
Go to “Settings” (three dots in the top-right corner).
Scroll down and click “Advanced.”
Under “Reset and clean up,” select “Restore settings to their original defaults” and confirm.
Resetting Chrome can help resolve complex issues caused by misconfigured settings or incompatible changes.
5. Use the Chrome Cleanup Tool (Windows Only)
For Windows users, Chrome offers a built-in cleanup tool that detects and removes harmful software that might be causing issues with the browser.
This tool scans for malware and suspicious extensions that may interfere with Chrome’s functionality.
How to Use the Chrome Cleanup Tool:
Go to “Settings” (three dots in the top-right corner).
Scroll down to “Advanced” and find “Reset and clean up.”
Select “Clean up computer” and click “Find” to let Chrome scan for harmful software.
Running the Chrome Cleanup Tool can help if you suspect malware or adware is causing frequent pop-ups, crashes, or redirects.
Online Resources for Chrome Error Solutions
When troubleshooting Chrome errors, a quick online search can often provide effective solutions. Websites like fixerrorz.com offer comprehensive guides and troubleshooting tips for various Chrome-related issues, including slow performance, crashing tabs, and network errors.
These platforms provide step-by-step instructions and community discussions that can help you address problems efficiently. Utilizing trusted online resources can speed up the troubleshooting process and provide valuable insights into specific issues with Chrome.
Final Thoughts
Fixing Chrome errors can usually be done with a few troubleshooting steps. Clearing cache, updating the browser, and disabling extensions are quick fixes that often resolve common issues.
If these steps don’t help, resetting Chrome or using the Cleanup Tool (for Windows) can be effective solutions. With these five methods, you can ensure a smoother and more reliable browsing experience in Chrome.





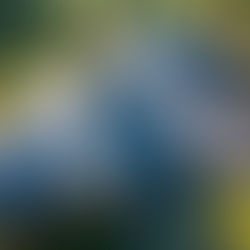



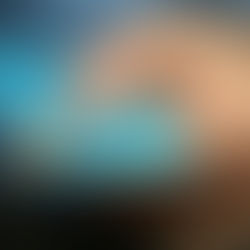

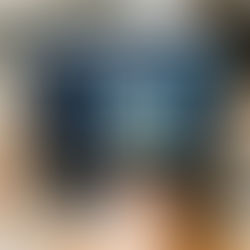









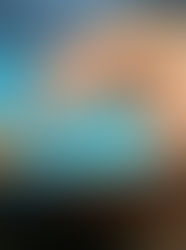







I use this browser all the time. Clearing cache and cookies has been my main solution to minor issues, but I hadn't thought about the impact of extensions and the benefit of updating Chrome regularly. The mention of the Chrome cleanup tool is especially helpful - many people don't know that Chrome has such a built-in feature for Windows users.